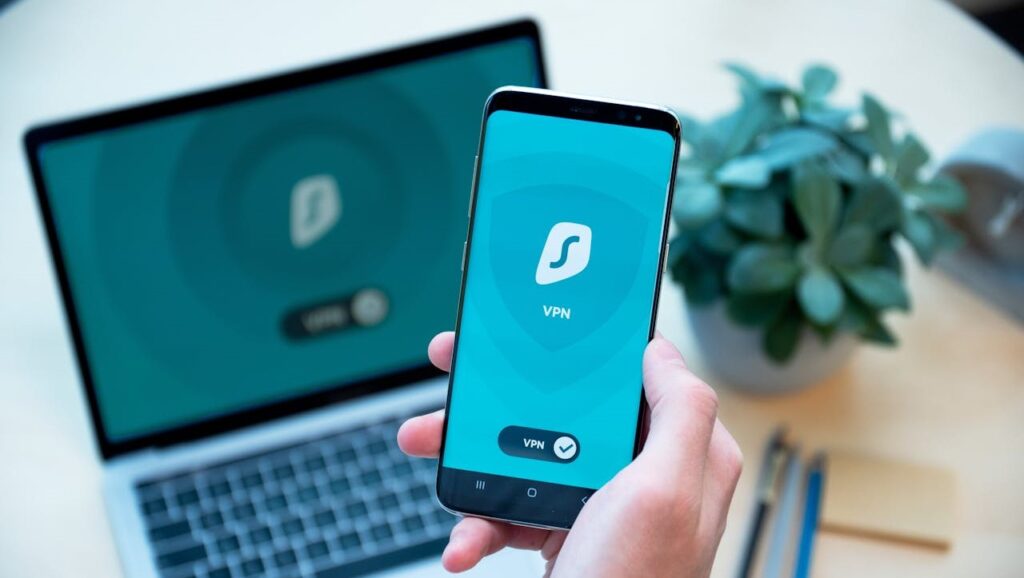
Surfshark is a popular VPN service that offers a combination of affordability, security, and ease of use. Whether you’re concerned about online privacy, want to access geo-restricted content, or simply need a secure connection while browsing, Surfshark has you covered.
Key Features:
- Affordability: Surfshark stands out for its budget-friendly pricing. Even with its low cost, it doesn’t compromise on features or performance.
- Unlimited Device Connections: With a single Surfshark subscription, you can protect an unlimited number of devices simultaneously. This is especially useful for households with multiple users or for those who want to secure their smartphones, tablets, laptops, and more.
- Strong Encryption: Surfshark uses AES-256-GCM encryption, ensuring that your data remains confidential and secure. It also supports various protocols like OpenVPN, IKEv2, and WireGuard.
- No-Logs Policy: Surfshark has a strict no-logs policy, meaning they don’t track or store your online activities. Your privacy is respected.
- Global Server Network: Surfshark boasts servers in over 65 countries, allowing you to bypass geo-restrictions and access content from anywhere in the world.
- CleanWeb: Surfshark’s CleanWeb feature blocks ads, trackers, and malware, enhancing your browsing experience.
- MultiHop (Double VPN): For an extra layer of security, you can route your traffic through two different VPN servers, making it even harder for anyone to trace your online activities.
- Whitelister (Split Tunneling): Whitelister lets you choose which apps or websites bypass the VPN tunnel. Useful when you want to access local content while still using the VPN for other activities.
How to Get Started:
- Sign Up: Visit the Surfshark website and sign up for an account. You can choose from various subscription plans, including longer-term options for better savings.
- Download and Install: Download the Surfshark app for your device (available for Windows, macOS, iOS, Android, and more). Install it and log in using your credentials.
- Connect: Open the app, select a server location, and click “Connect.” You’re now protected by Surfshark’s secure tunnel.
Remember that while Surfshark is affordable, it doesn’t compromise on security. It’s an excellent choice for both beginners and experienced VPN users. Stay safe online with Surfshark! 🌐🔒
What are some alternatives to Surfshark?
Alternatives to Surfshark: Surfshark is a reputable VPN service, but if you’re looking for alternatives, here are some options to consider:
- ExpressVPN: Known for its reliability, fast speeds, and wide server network.
- NordVPN: Offers specialty servers and excellent security features.
- Private Internet Access (PIA): Affordable and user-friendly.
- CyberGhost: Beginner-friendly with a large server network.
- ProtonVPN: A free alternative with strong privacy features.
- Mullvad: Privacy-focused and highly secure.
- Windscribe: A useful free VPN option.
- Hide.me: Good for intermittent browsing.
- PrivateVPN: Handy for torrenting.
- VyprVPN: Ideal for businesses.
How do I troubleshoot connection issues with Surfshark?
Troubleshooting Surfshark Connection Issues: If you’re experiencing connection problems with Surfshark, try the following steps:
- Change Connection Protocol & VPN Server: Open the Surfshark app, go to Settings, and find the Protocol section. Try using OpenVPN UDP for better speeds. If that doesn’t help, connect to a different VPN server.
- Test Different Networks: Check if you can connect on other networks (Wi-Fi, Ethernet, mobile hotspots). Disable IPv6 if enabled.
- Disable Interfering Apps: Temporarily disable antivirus software and remove other VPN applications that might conflict with Surfshark.
- Update the Surfshark App: Ensure you have the latest version of the app. Reinstall it if necessary.
- Manually Connect: If all else fails, try connecting manually or follow device-specific troubleshooting guides.
Explain the CleanWeb feature in more detail?
CleanWeb Feature: Surfshark’s CleanWeb is an ad-blocking and malware-blocking feature that enhances your browsing experience:
- Ad Blocking: CleanWeb blocks ads, pop-ups, and banners across browsers (Chrome, Firefox, Edge) and other apps. It ensures an ad-free experience while streaming content on smart TVs and other devices.
- Malware Protection: CleanWeb also prevents malicious ads and provides a malware alert feature. It helps protect you from potential risks while browsing.
- Data Breach Alerts: In CleanWeb 2.0, you’ll receive alerts about previous website leaks, enhancing your privacy.
- Reduced Data Usage: By blocking ads, CleanWeb minimizes data consumption, especially useful on limited data plans.
- Faster Browsing: Removing resource-heavy ads and pop-ups ensures faster page loading times.
To enable CleanWeb in the Surfshark app, go to Settings and toggle the CleanWeb option.
Remember that combining a VPN like Surfshark with CleanWeb ensures both privacy and a cleaner online experience! 🌐🔒
What are the security features of Surfshark?
Security Features of Surfshark:
Surfshark VPN offers several robust security features to protect your online privacy:
- CleanWeb: Surfshark’s CleanWeb feature blocks ads, trackers, malware, and phishing attempts. It ensures a clean browsing experience by eliminating annoying pop-ups and safeguarding against malicious content.
- Unlimited Devices: You can connect and protect all your family devices simultaneously with a single Surfshark subscription.
- No-Logs Policy: Surfshark doesn’t monitor, track, or store your online activities, ensuring your privacy.
- Kill Switch: In case your VPN connection drops, the kill switch prevents your activities and sensitive data from being exposed.
- Private DNS & Leak Protection: Surfshark uses private DNS on each server and prevents DNS leaks when using the IPv4 stack.
- Camouflage Mode: Even your internet provider can’t detect that you’re using a VPN with Camouflage Mode.
- Encryption: Industry-leading AES-256-GCM encryption guards your personal data.
- Secure Protocols: Surfshark supports WireGuard (default), OpenVPN, and IKEv2/IPsec protocols.
How to set up CleanWeb on different devices?
Setting Up CleanWeb on Different Devices:
To enable CleanWeb within the Surfshark app:
Windows, Mac, and Android TV:
- Open the Surfshark app.
- Go to the “Features” tab.
- Toggle the CleanWeb switch to “On.”
- Connect to any Surfshark server.
iOS:
- Open the Surfshark app.
- Navigate to the “Features” section.
- Toggle the CleanWeb switch.
How does Surfshark handle DNS leaks?
Surfshark Handling DNS Leaks:
DNS leaks can compromise your privacy by revealing your online activity. Surfshark prevents DNS leaks effectively:
- When you connect to the internet using Surfshark VPN, your device’s DNS requests are routed through an encrypted tunnel to Surfshark’s private DNS servers.
- Surfshark does not keep any logs, ensuring that your DNS queries remain protected and hidden from unauthorized third parties, including your ISP.
Remember that Surfshark’s commitment to security ensures a safer online experience for its users! 🌐🔒
What are the pricing plans for Surfshark?
Surfshark Pricing Plans:
Surfshark offers several pricing plans to suit different needs:
- 2-Year Plan: Starting at $1.99 per month, this plan provides excellent value with a 2-year commitment.
- 6-Month Plan: Priced at $6.49 per month, this option offers flexibility for shorter-term use.
- Monthly Plan: If you prefer a monthly subscription, it costs $12.95 per month.Keep in mind that prices may vary based on currency, VAT, and any applied coupons.
Disclaimer: Prices and features mentioned are accurate as of the time of writing (May 2024) and are subject to change. Always check the official Surfshark website for the most up-to-date information.
How to set up a VPN on router using Surfshark?
Setting Up a VPN on Your Router with Surfshark:
Setting up a VPN on your router can secure all devices in your household. Here’s how:
Check Router Compatibility:
Ensure your router supports VPN functionality. Look for firmware with pre-installed OpenVPN, WireGuard, or L2TP clients. You can find this information in your router’s user manual or online resources.
Configure the Router:
- If your router is compatible, follow these steps:
- Log in to your router’s web-based interface.
- Find the VPN settings section (usually under Advanced or Security).
- Set up a new VPN profile manually.
- Enter Surfshark credentials (username and password) and import the OpenVPN configuration file provided by Surfshark.
- Save the settings.
Custom Firmware (Optional): If your router isn’t VPN-compatible, consider installing custom firmware like DD-WRT or Tomato. Be cautious, as incorrect installation can damage your router.
How does CleanWeb impact browsing speed?
Impact of CleanWeb on Browsing Speed:
Surfshark’s CleanWeb feature offers several benefits:
- Faster Browsing: By blocking resource-heavy ads and pop-ups, CleanWeb frees up bandwidth, resulting in faster page loading times.
- Malware Protection: CleanWeb blocks malware and helps prevent phishing attempts, enhancing your security while browsing.
Remember that Surfshark CleanWeb not only improves your browsing experience but also provides comprehensive protection against online threats! 🌐🔒
What are the server locations offered by Surfshark?
Server Locations: Surfshark currently boasts over 3200+ servers in 100+ countries, and this number continues to grow. You can select specific cities within many of these locations. When choosing a server, consider the following factors:
- Europe: Austria, Belgium, France, Germany, Italy, Netherlands, Spain, United Kingdom, and more.
- Americas: Canada, United States, Brazil, Mexico, and others.
- Asia Pacific: Australia, India, Japan, Singapore, South Korea, and more.
- Middle East and Africa: Israel, South Africa, United Arab Emirates, and others.
How can I optimize my VPN speed with Surfshark?
Optimizing VPN Speed:
If you’re experiencing slow VPN speeds, consider the following tips:
- Change Server Location: Connect to a server closer to your physical location for faster speeds.
- Protocol Settings: Experiment with different protocols (e.g., WireGuard, OpenVPN) to find the fastest one for your device.
- MultiHop: Enable MultiHop (also known as double VPN) for added security, but be aware that it may slightly impact speed.
- Restart Devices and Router: Sometimes a simple restart can improve performance.
- Turn Off Security Software: Temporarily disable any security software that might interfere with your VPN connection.
- Use Wired Connections: Whenever possible, connect via Ethernet instead of Wi-Fi for better stability.
CleanWeb on Mobile Devices:
Surfshark’s CleanWeb feature works seamlessly across various devices, including mobile platforms. To enable CleanWeb:
iOS:
- Open the Surfshark app.
- Go to Settings.
- Toggle the switch next to “CleanWeb.”
Android:
- Open the Surfshark app.
- Tap on “VPN Settings.”
- Change the protocol to “OpenVPN (UDP).”
- Test the speed again. If needed, try the WireGuard protocol.
CleanWeb blocks ads, trackers, and malicious websites, enhancing your browsing experience and privacy on mobile devices. 🌐🔒
Remember that Surfshark’s server network and features are designed to provide both security and speed! 😊
What are the privacy features of Surfshark?
Privacy Features of Surfshark:
Surfshark is among the most secure VPN providers available. Here are some of its robust privacy and security features:
- CleanWeb: Surfshark’s CleanWeb feature blocks ads, trackers, malware, and phishing attempts, ensuring a clean browsing experience.
- Unlimited Devices: You can connect and protect all your family devices simultaneously with a single Surfshark subscription.
- No-Logs Policy: Surfshark does not monitor, track, or store your online activities, ensuring your privacy.
- Kill Switch: In case your VPN connection drops, the kill switch prevents your activities and sensitive data from being exposed.
- Private DNS & Leak Protection: Surfshark uses private DNS on each server and prevents DNS leaks when using the IPv4 stack.
- Camouflage Mode: Even your internet provider can’t tell that you’re using a VPN with Camouflage Mode.
- Encryption: Industry-leading AES-256-GCM encryption guards your personal data.
- Secure Protocols: Surfshark supports WireGuard (default), OpenVPN, and IKEv2/IPsec protocols.
How to set up a VPN on my gaming console using Surfshark?
Setting Up a VPN on Your Gaming Console with Surfshark:
Setting up a VPN on gaming consoles like Xbox or PlayStation can enhance your online security and access geo-restricted content. Here are some methods:
Smart DNS:
- Smart DNS is an easy setup that doesn’t affect streaming speed but is limited to the US region only. It doesn’t provide full VPN security benefits like encryption.
- Change the DNS address on your console to the one provided by Surfshark for US streaming content.
VPN on a Router:
- Provides VPN protection to all devices connected to the router automatically.
- The setup process can be complicated, and not every router supports VPN configuration.
- Once set up, all devices in your household, including your gaming console, will be secured.
VPN Sharing from a Windows Device:
- Share the VPN connection from your Windows PC to other devices.
- Quick and easy method, but you need a Windows device.
- Easily provides VPN access to any device with Wi-Fi connectivity.
How does CleanWeb handle false positives?
CleanWeb and False Positives:
CleanWeb is designed to block ads, trackers, and malicious content. While it aims for accuracy, false positives can occur. Here’s how it handles them:
- False Positives: Sometimes CleanWeb may block legitimate content, mistaking it for harmful elements.
- User Feedback: Surfshark encourages users to report false positives. If you encounter one, provide feedback so they can improve the system.
- Custom Whitelisting: If CleanWeb blocks a site you trust, you can manually whitelist it in the Surfshark app settings.
Remember that Surfshark’s privacy features and CleanWeb work together to enhance your online experience! 🌐🔒
What are the streaming capabilities of Surfshark?
Streaming Capabilities of Surfshark:
Surfshark is an excellent choice for streaming content. Here’s why:
- Unblocks Major Streaming Services: Surfshark can bypass geo-blocks and access popular streaming platforms like Netflix, Amazon Prime Video, BBC iPlayer, Disney+, Hulu, and more.
- Fast Servers: Surfshark’s servers are optimized for streaming, ensuring a buffer-free experience.
- Wide Device Compatibility: Surfshark is available on various platforms, including iOS, Android, macOS, Windows, Linux, Chrome, Firefox, FireTV, Apple TV, Xbox, PlayStation, and smart TVs.
How can I set up a VPN on my smart TV using Surfshark?
Setting Up a VPN on Your Smart TV with Surfshark:
While some smart TVs don’t natively support VPN apps, you can still secure your TV using alternative methods:
Smart DNS:
- Pros: Easy setup, doesn’t affect streaming speed.
- Cons: Limited to the US region, lacks full VPN security benefits (such as encryption).
- Change the DNS address on your TV to the one provided by Surfshark for US streaming content.
VPN on a Router:
- Pros: Provides VPN protection to all devices connected to the router automatically.
- Cons: Setup process can be complex, affects connection speed, requires a compatible router.
- Configure a VPN on your router to secure your entire household, including your TV.
VPN Sharing from a Windows Device:
- Pros: Quick and easy, choose which devices get VPN access.
- Cons: Requires a Windows device.
- Share the Surfshark VPN connection from your Windows PC to other devices in your home.
Does CleanWeb work with all browsers and apps?
CleanWeb Compatibility:
Surfshark’s CleanWeb feature works across various browsers and apps:
- Browsers: CleanWeb blocks ads, trackers, and malicious content on popular browsers like Chrome, Firefox, and Edge.
- Apps: It also works with streaming apps, ensuring a safer and cleaner browsing experience.
Remember to choose the method that best suits your needs and enjoy secure streaming with Surfshark! 🌐🔒
How to set up a VPN on my router using OpenVPN with Surfshark?
Setting Up a VPN on Your Router with Surfshark:
Setting up a VPN on your router can secure all devices in your household. Here’s how:
Check Router Compatibility: Ensure your router supports VPN functionality. Look for firmware with pre-installed OpenVPN, WireGuard, or L2TP clients. You can find this information in your router’s user manual or online resources.
Configure the Router: If your router is compatible, follow these steps:
- Log in to your router’s web-based interface.
- Find the VPN settings section (usually under Advanced or Security).
- Set up a new VPN profile manually.
- Enter Surfshark credentials (username and password) and import the OpenVPN configuration file provided by Surfshark.
- Save the settings.
Custom Firmware (Optional): If your router isn’t VPN-compatible, consider installing custom firmware like DD-WRT or Tomato. Be cautious, as incorrect installation can damage your router.
What are the benefits of using a VPN on my mobile device?
Benefits of Using a VPN on Your Mobile Device:
Using a VPN on your mobile device offers several advantages:
- Privacy and Security: A VPN encrypts your internet traffic, protecting your data from hackers and cyber threats.
- Bypass Censorship: Access blocked content and websites, even in countries with strict internet restrictions.
- Anonymity: Hide your real IP address and maintain online anonymity.
- Secure Public Wi-Fi: Safely use public Wi-Fi hotspots without risking data interception.
- Avoid ISP Monitoring: Prevent your internet service provider (ISP) from monitoring your online activities.
- Unblock Streaming Content: Access geo-restricted streaming services and enjoy content from anywhere.
- Reduce Malware Risks: Some VPNs also block malicious ads and protect against malware.
- Save Data: Ad blockers in VPNs can reduce data usage by blocking unwanted ads and pop-ups.
How to set up Surfshark on your macOS computer?
Setting Up Surfshark on macOS:
To set up Surfshark on your macOS computer, follow these steps:
Install the Surfshark App:
- Find the Surfshark VPN app in the App Store.
- Download and install it.
- Open the app.
Log In:
- Enter your registered email and password to log in.
Connect to the VPN:
- Click “Connect” to connect to the fastest VPN server available.
- If prompted, enter your Mac user password (the one used to unlock your Mac).
Manage Locations:
- Choose a server location from the Surfshark app.
- Explore different server options, including static IP, dedicated IP, and multi-hop servers.
Manage Settings and Features:
- Customize your preferences, such as CleanWeb (ad blocker), user switch, auto-connect, and more.
Ensure Successful Connection:
- Confirm that your connection status shows “Connected.”
Does CleanWeb work with all browsers and apps or only specific ones?
CleanWeb Compatibility:
- CleanWeb 2.0: Surfshark’s upgraded CleanWeb 2.0 includes an ad blocker, cookie pop-up blocker, data breach alert, and malware alert features. It works as a browser extension on Chrome, Firefox, and Edge.
- Regular CleanWeb: The standard CleanWeb feature is available within the Surfshark app on iOS, macOS, Android, Windows, Linux, and FireTV. It blocks ads and trackers.
Remember to choose the Surfshark version that best suits your needs and enjoy a safer online experience! 🌐🔒



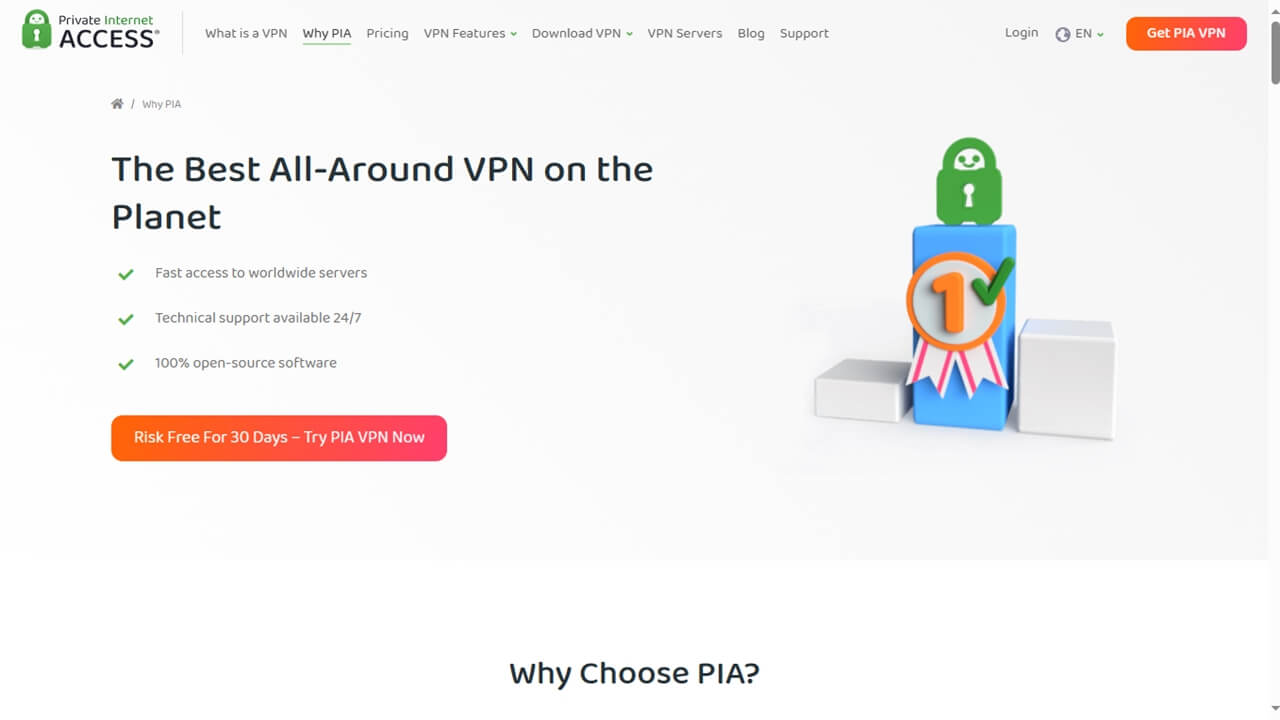
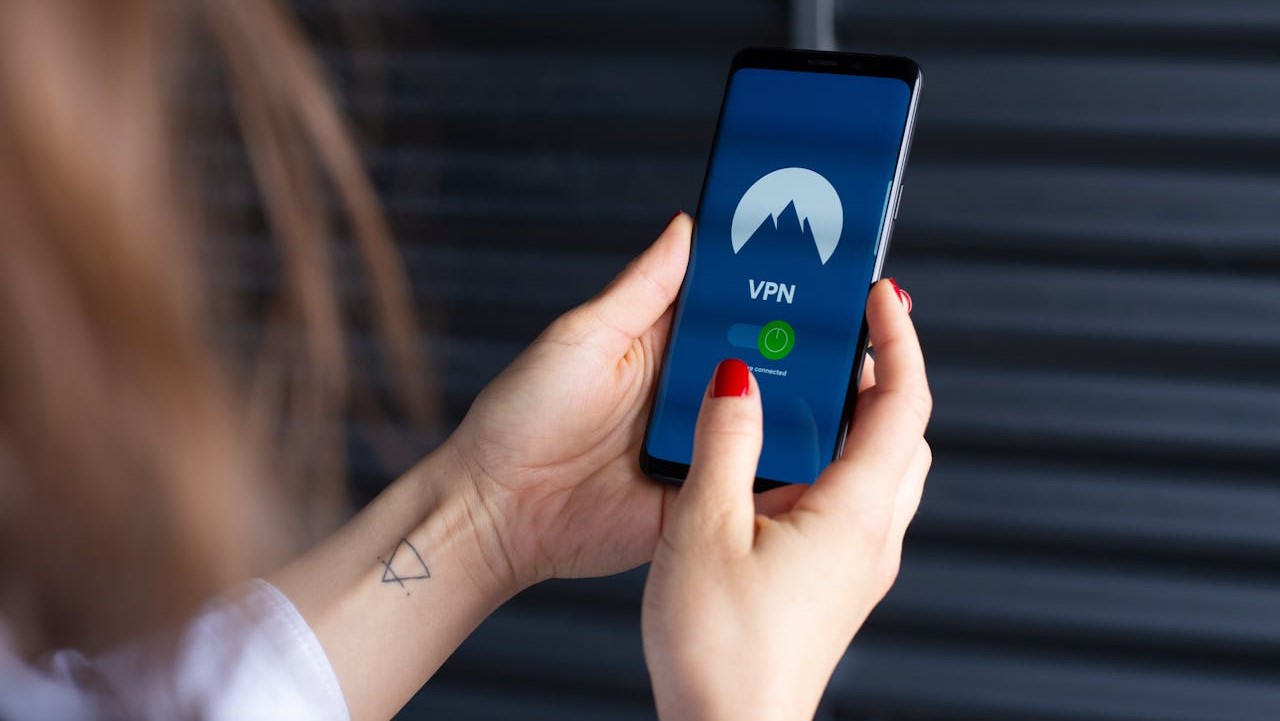
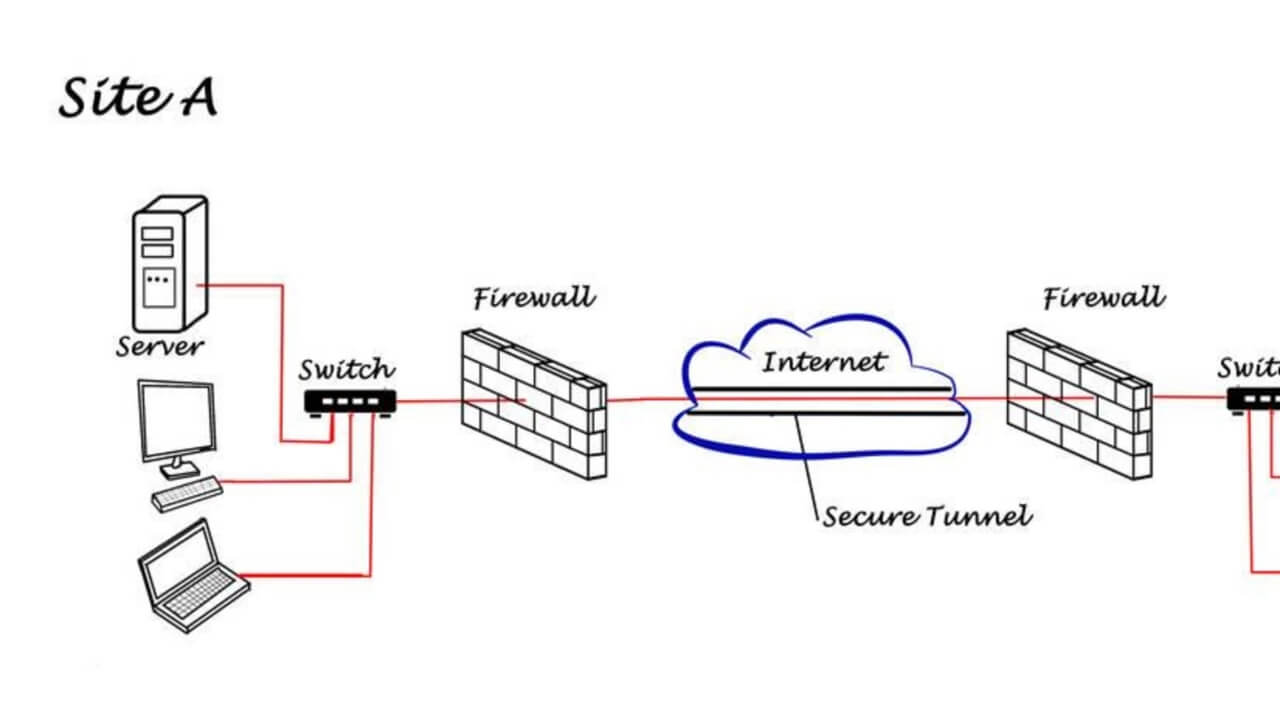

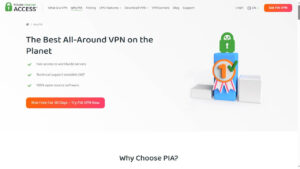
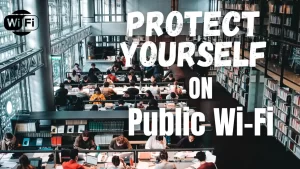












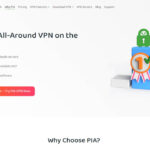


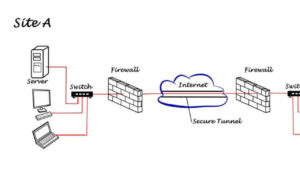
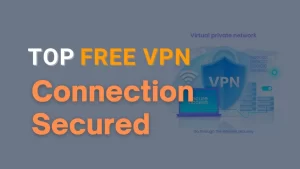

I like what you guys are up too. Such smart work and reporting! Carry on the excellent works guys I have incorporated you guys to my blogroll. I think it’ll improve the value of my website :).
Real clean web site, regards for this post.
Hello there, just became alert to your blog through Google, and found that it is really informative. I’m going to watch out for brussels. I’ll be grateful if you continue this in future. A lot of people will be benefited from your writing. Cheers!
What i don’t understood is if truth be told how you are no longer really much more neatly-preferred than you might be now. You’re very intelligent. You know therefore significantly when it comes to this topic, produced me in my view believe it from numerous varied angles. Its like men and women are not involved until it is something to do with Girl gaga! Your individual stuffs nice. Always deal with it up!
Some really nice and useful information on this website, as well I conceive the layout contains fantastic features.
I like this weblog so much, saved to my bookmarks.
Lovely just what I was searching for.Thanks to the author for taking his clock time on this one.
You are my intake, I possess few blogs and occasionally run out from to brand : (.