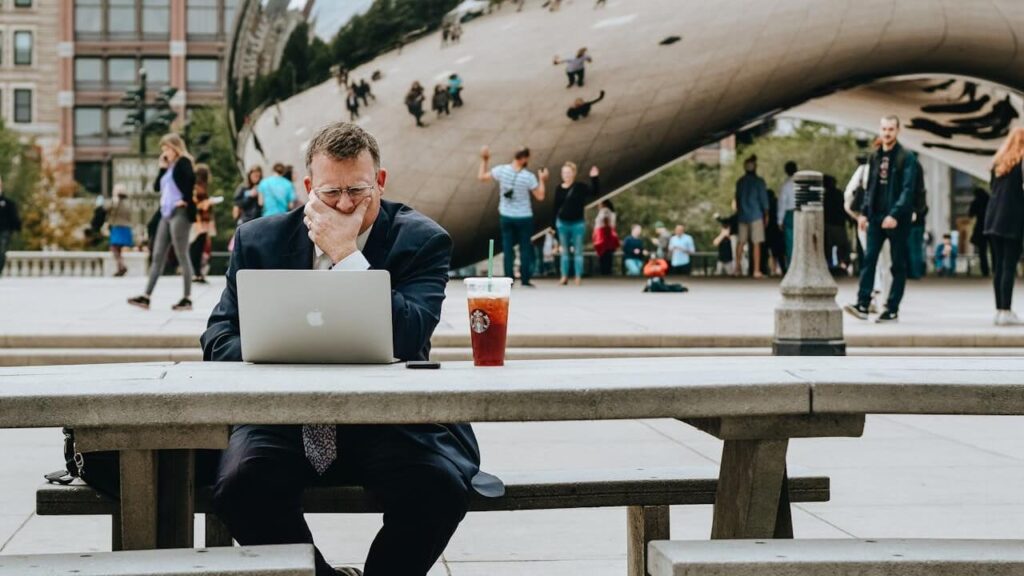
Public Wi-Fi networks are convenient for staying connected while you’re on the go, but they can also pose security risks. Here are some essential tips to help protect your data and privacy when using public Wi-Fi:
Verify the Network Legitimacy:
Before connecting to any public Wi-Fi network, verify that it’s legitimate. Scammers often set up fake networks with names like “Free Airport Wi-Fi” to capture unsuspecting users’ data. Always double-check with the venue staff or official signage to confirm the network’s authenticity.
It’s essential to exercise caution when connecting to public Wi-Fi networks. Here’s why:
1. Fake Networks:
Scammers often create spoofed Wi-Fi networks with enticing names like “Free Airport Wi-Fi” or “Public Wi-Fi.” These networks appear legitimate but are actually set up by malicious actors to capture users’ data.
2. Data Capture:
When you connect to a fake network, your device communicates with it as if it were a genuine hotspot. Scammers can intercept your data, including login credentials, personal information, and browsing activity.
3. Mitigation Steps:
- Verify Authenticity: Before connecting to any public Wi-Fi, verify its legitimacy. Check with venue staff or look for official signage that confirms the network’s authenticity.
- Use VPNs: Consider using a Virtual Private Network (VPN). A VPN encrypts your internet traffic, making it harder for attackers to intercept your data.
- Avoid Sensitive Transactions: Refrain from conducting sensitive transactions (such as online banking or shopping) over public Wi-Fi.
- Forget Networks: After using public Wi-Fi, forget the network to prevent automatic reconnection in the future.
Remember, staying vigilant and following these precautions can help protect your privacy and data when using public Wi-Fi networks! 🛡️🔒
Use Strong Passwords and Two-Factor Authentication:
Create strong, unique passwords for your accounts. Enable two-factor authentication whenever possible to add an extra layer of security.
Let’s break down the importance of strong, unique passwords and the benefits of two-factor authentication (2FA):
Strong, Unique Passwords:
Why? A strong password is your first line of defense against unauthorized access to your accounts. It helps prevent attackers from guessing or cracking your password.
What Makes a Password Strong?
- Length: Longer passwords are harder to crack. Aim for at least 12 characters.
- Complexity: Use a mix of uppercase and lowercase letters, numbers, and special characters.
- Avoid Common Words: Refrain from using easily guessable words or phrases.
- Uniqueness: Never reuse the same password across multiple accounts.
Tips for Creating Strong Passwords:
- Passphrases: Consider using a memorable phrase or sentence (e.g., “SunsetOnTheBeach#2024”).
- Random Combinations: Combine unrelated words, numbers, and symbols (e.g., “P@ssw0rd$3cure!”).
- Avoid Personal Information: Don’t use birthdays, names, or other personal details.
Two-Factor Authentication (2FA):
What Is It?
2FA adds an extra layer of security beyond just a password.
How It Works:
After entering your password, you receive a second verification code via:
- Text Message (SMS)
- Authentication App (e.g., Google Authenticator)
- Biometrics (e.g., fingerprint or face recognition)
Benefits:
- Even if someone guesses or steals your password, they can’t access your account without the second factor.
- It provides stronger protection against unauthorized access.
- Popular services (like Google, Facebook, and banking apps) offer 2FA options.
Remember, combining strong passwords with 2FA significantly enhances your account security. Stay safe online! 🔒🔐
Encrypt Your Devices:
Ensure that your devices (laptops, smartphones, tablets) are encrypted. Encryption helps protect your data even if someone intercepts it over the network.
Let’s delve into the importance of device encryption and how it safeguards your data:
What Is Device Encryption?
- Definition: Device encryption is the process of converting data on your device (such as laptops, smartphones, or tablets) into an unreadable format using cryptographic algorithms.
- Purpose: It ensures that even if someone gains unauthorized access to your device or intercepts data over the network, they won’t be able to decipher the encrypted information.
How Does Device Encryption Work?
When you enable encryption on your device:
- Data at Rest: All the data stored on your device (files, documents, photos, etc.) is encrypted.
- Data in Transit: Data transmitted over networks (such as Wi-Fi or cellular) is also encrypted.
Encryption uses a unique encryption key to scramble and unscramble data. Without this key, the data remains unreadable.
Benefits of Device Encryption:
- Data Protection: If your device is lost, stolen, or intercepted, the encrypted data remains secure.
- Privacy: Encryption prevents unauthorized individuals (including hackers) from accessing sensitive information.
- Compliance: Some regulations (such as GDPR) require data encryption to protect user privacy.
Enabling Device Encryption:
- Windows: Windows devices offer BitLocker for full-disk encryption. You can enable it in the device settings.
- macOS: macOS uses FileVault for disk encryption. You can enable it in System Preferences > Security & Privacy.
- Android: Android devices have encryption options in the security settings.
- iOS: iOS devices automatically encrypt data when you set a passcode.
Remember, enabling device encryption is a proactive step toward safeguarding your personal and sensitive data. 🔒💻
Stick to HTTPS Websites:
When browsing, look for websites that use “HTTPS” (secure) instead of “HTTP.” HTTPS encrypts the data transmitted between your device and the website, making it harder for hackers to intercept.
Let’s dive into the significance of HTTPS and why it’s crucial for secure browsing:
What Is HTTPS?
- Definition: HTTPS stands for Hypertext Transfer Protocol Secure. It’s an extension of the standard HTTP protocol used for transmitting data between your web browser and a website.
- Encryption: HTTPS ensures that the data exchanged between your device and the website is encrypted, making it difficult for hackers to intercept or tamper with the information.
How Does HTTPS Work?
When you visit an HTTPS-enabled website:
- Your browser initiates a secure connection with the server.
- The server presents a digital certificate (issued by a trusted Certificate Authority) to verify its authenticity.
- A secure channel is established using encryption algorithms (such as TLS/SSL).
- All data transmitted (including login credentials, forms, and browsing activity) is encrypted.
Benefits of HTTPS:
- Data Confidentiality: Encryption ensures that sensitive data remains private during transmission.
- Data Integrity: It prevents data from being altered or tampered with by malicious actors.
- Authentication: The digital certificate confirms the website’s identity.
- SEO Boost: Search engines favor HTTPS websites, improving their search rankings.
How to Identify HTTPS:
- Look for the padlock icon in the browser’s address bar.
- The website URL should start with “https://” instead of “http://”.
- Some browsers display the word “Secure” next to the padlock.
Why Avoid Plain HTTP?
- Vulnerabilities: Plain HTTP is susceptible to man-in-the-middle attacks, where an attacker intercepts communication.
- Data Exposure: Without encryption, your data (including passwords and credit card details) can be easily captured.
Remember, always prioritize HTTPS when browsing to protect your privacy and ensure a safer online experience! 🔒🌐
Use a Virtual Private Network (VPN):
Let’s explore the concept of a Virtual Private Network (VPN) and why it’s beneficial, especially when using public Wi-Fi:
What Is a VPN?
- A VPN is a service that establishes a secure, encrypted connection between your device (such as a laptop, smartphone, or tablet) and the internet.
- It acts as a tunnel through which your internet traffic passes, ensuring privacy and security.
How Does a VPN Work?
When you connect to a VPN:
- Your data is encrypted before it leaves your device.
- It travels through the VPN server, which decrypts and re-encrypts the data.
- The VPN server then sends the data to its destination (websites, servers, etc.).
This process ensures that your online activities are shielded from prying eyes.
Benefits of Using a VPN:
- Privacy: Your internet service provider (ISP), hackers, or other entities cannot easily monitor your online behavior.
- Security: Encryption protects your data from interception, especially on public Wi-Fi networks.
- Geo-Spoofing: You can appear as if you’re browsing from a different location (useful for accessing region-restricted content).
- Anonymity: VPNs mask your IP address, enhancing anonymity.
When to Use a VPN:
- Public Wi-Fi: Always use a VPN when connecting to public Wi-Fi networks (e.g., at airports, cafes, hotels). It prevents data theft.
- Privacy Concerns: If you’re concerned about online privacy, a VPN is a valuable tool.
- Bypassing Restrictions: Use a VPN to access content blocked in your region.
Choosing a Reputable VPN:
Look for a VPN service that:
- Doesn’t Log Your Data: Choose a no-logs policy.
- Offers Strong Encryption: Look for protocols like OpenVPN or WireGuard.
- Has Servers in Multiple Locations: This allows you to choose a server closer to your desired location.
- Provides Good Speeds: Some VPNs can slow down your internet; choose one with minimal impact.
- User Reviews and Reputation: Research user experiences and reviews.
Remember, using a reputable VPN adds an extra layer of security and privacy to your online activities. 🌐🔒
Avoid Sensitive Transactions:
Refrain from accessing sensitive information (such as online banking or shopping) over public Wi-Fi. Wait until you’re on a secure network to perform such tasks.
Let’s discuss the importance of avoiding sensitive tasks over public Wi-Fi and why waiting for a secure network is crucial:
Public Wi-Fi Risks:
- Public Wi-Fi networks (such as those in cafes, airports, or hotels) are convenient but inherently less secure.
- Shared Network: Many users connect to the same network, increasing the risk of data interception.
- Lack of Encryption: Public Wi-Fi often lacks proper encryption, making it easier for attackers to capture data.
Why Avoid Sensitive Tasks on Public Wi-Fi?
- Data Exposure: When you perform sensitive tasks (like online banking or shopping) over public Wi-Fi, your data (including passwords and financial details) can be intercepted.
- Man-in-the-Middle Attacks: Malicious actors can position themselves between your device and the network, capturing your data.
Best Practices:
- Wait for Secure Networks: Save sensitive tasks for when you’re on a trusted, private network (such as your home Wi-Fi or a cellular data connection).
- Use Cellular Data: If possible, use your mobile data plan instead of public Wi-Fi for sensitive transactions.
- Enable VPN: If you must use public Wi-Fi, consider using a Virtual Private Network (VPN). A VPN encrypts your traffic, adding an extra layer of security.
- HTTPS: Even on public Wi-Fi, look for websites with HTTPS (secure) instead of plain HTTP. HTTPS encrypts your data during transmission.
Remember, protecting your sensitive information requires vigilance. Prioritize security over convenience when it comes to public Wi-Fi! 🔒🌐
Turn Off File Sharing and AirDrop:
Disable file sharing and AirDrop features on your device to prevent unauthorized access to your files.
Let’s discuss how to enhance your device’s security by disabling file sharing and AirDrop features:
File Sharing:
What Is It?:
File sharing allows you to share files or folders with other devices on the same network.
Risk:
If enabled, it could potentially allow unauthorized access to your files.
How to Disable:
Windows:
- Go to Settings > Network & Internet > Sharing options.
- Turn off options like “File and printer sharing” and “Public folder sharing.”
macOS:
- Open System Preferences > Sharing.
- Uncheck any sharing services you don’t need (e.g., File Sharing, Screen Sharing).
Mobile Devices (iOS/Android):
- Disable any file-sharing apps or features (e.g., Nearby Share on Android).
AirDrop:
What Is It?:
AirDrop allows you to share files wirelessly between Apple devices (iOS and macOS).
Risk:
If set to “Everyone,” it could potentially allow strangers nearby to send files to your device.
How to Adjust AirDrop Settings:
iOS:
- Swipe down from the top-right corner to open Control Center.
- Press and hold the network settings card (Wi-Fi/Bluetooth).
- Tap AirDrop and choose “Receiving Off” or “Contacts Only.”
macOS:
- Click the Finder icon in the dock.
- In the sidebar, under Favorites, click AirDrop.
- Adjust the visibility settings (e.g., “No One” or “Contacts Only”).
Remember, disabling unnecessary sharing features helps protect your files and privacy. 🛡️🔒
Be Cautious with Social Media Posts:
Avoid sharing too many personal details on social media while connected to public Wi-Fi. Hackers can use this information to guess passwords or target you.
When using public Wi-Fi, it’s crucial to limit the personal details you share on social media. Here’s why:
Risk of Data Interception:
- Public Wi-Fi networks are often unsecured, making them vulnerable to interception by hackers.
- When you share personal information (such as your full name, birthdate, location, or interests) on social media, it becomes accessible to anyone on the same network.
How Hackers Exploit Personal Details:
- Password Guessing: Hackers can use the information you share to guess your passwords. For example, if you post about your favorite pet or your birthdate, they might try those as potential passwords.
- Targeted Attacks: Armed with personal details, attackers can craft spear-phishing emails or messages specifically tailored to deceive you. They may impersonate someone you know or trust.
Best Practices:
- Limit Sharing: Be cautious about revealing too much personal information online, especially when connected to public Wi-Fi.
- Privacy Settings: Adjust your social media privacy settings to control who can see your posts.
- Avoid Sensitive Details: Refrain from sharing sensitive data like your home address, phone number, or financial information.
- Use Strong Passwords: Even if hackers know some personal details, a strong, unique password remains essential.
Remember, protecting your privacy online involves being mindful of what you share, especially in public Wi-Fi environments! 🔒🌐
Update Your Software Regularly:
Keep your operating system, security software, and internet browser up to date. Enable automatic updates to stay protected against the latest threats.
Keeping your operating system, security software, and internet browser up to date is crucial for maintaining security. Here’s why:
Operating System Updates:
Importance:
Regular OS updates (such as Windows, macOS, or Linux) provide security patches to address vulnerabilities.
Why?
- Security Fixes: Updates fix known security flaws that could be exploited by attackers.
- Performance Enhancements: Updates improve system stability and performance.
Enable Automatic Updates:
- On Windows, go to Settings > Update & Security > Windows Update and enable automatic updates.
- On macOS, go to System Preferences > Software Update and enable automatic updates.
Security Software Updates:
Antivirus/Security Software:
Keep your antivirus, anti-malware, and firewall software up to date.
Why?
- New Threats: Malware evolves constantly, and updates ensure protection against the latest threats.
- Signature Updates: Antivirus software relies on updated threat signatures.
Most Security Software Offers Automatic Updates.
Browser Updates:
Importance:
Browsers (like Chrome, Firefox, or Edge) are common targets for attacks.
Why?
- Security Patches: Updates fix browser vulnerabilities.
- Compatibility: Updates ensure compatibility with modern web standards.
Enable Automatic Browser Updates:
- Most browsers automatically update. Check your browser settings to confirm.
Remember, automatic updates help you stay protected against emerging threats. 🛡️🔒
Use Browser Extensions for Security:
Install security-focused browser extensions that block malicious content and enhance your privacy.
Enhancing your online security and privacy involves using browser extensions that provide additional protection. Here are some reputable security-focused extensions you can consider:
HTTPS Everywhere:
- Purpose: This extension ensures that your browsing sessions use encrypted HTTPS connections whenever possible.
- How It Works: When you visit a website, HTTPS Everywhere automatically switches the connection to HTTPS if the site supports it.
- Benefits: It helps protect your data from interception and ensures secure communication with websites.
Privacy Badger:
- Function: Privacy Badger is an anti-tracking extension that blocks third-party trackers and cookies.
- How It Works: It learns from your browsing behavior and selectively blocks tracking scripts while allowing essential content.
- Privacy Boost: By preventing tracking, it enhances your privacy online.
uBlock Origin:
- Ad Blocker: uBlock Origin is primarily known as an ad blocker, but it also provides security benefits.
- Blocking Malicious Content: It filters out ads, pop-ups, and potentially harmful scripts, reducing the risk of encountering malicious content.
- Customizable: You can adjust its settings to suit your preferences.
DuckDuckGo Privacy Essentials:
Comprehensive Security:
- DuckDuckGo Privacy Essentials combines features like tracker blocking, encryption, and privacy grade ratings.
- It helps you maintain a safer browsing experience by identifying and blocking trackers.
Privacy Score:
It assigns a privacy score to websites, allowing you to make informed choices about which sites to trust.
Unshorten.link:
Safety for Shortened Links:
- Unshorten.link is an extension that expands shortened URLs (like bit.ly or t.co) to reveal their full destination.
- It helps you verify where a link leads before clicking it, reducing the risk of visiting malicious sites.
Avoiding Phishing:
By revealing the actual URL, it prevents falling victim to phishing attacks.
Remember to choose extensions from reputable sources and regularly update them to stay protected while browsing! 🔒🌐
Adjust Connection Settings:
Configure your device to avoid automatically connecting to open Wi-Fi networks. Manually select networks you trust.
Configuring your device to avoid automatically connecting to open Wi-Fi networks is a smart security practice. Here’s how you can do it:
Disable Automatic Wi-Fi Connection:
Windows:
- Go to Settings > Network & Internet > Wi-Fi.
- Under Wi-Fi, click Manage known networks.
- Toggle off “Connect automatically” for open networks.
macOS:
- Open System Preferences > Network.
- Select Wi-Fi from the left sidebar.
- Click Advanced and remove any open networks from the list.
Mobile Devices (iOS/Android):
- Go to Wi-Fi settings.
- Forget any open networks you don’t want to connect to automatically.
Manually Select Trusted Networks:
When connecting to Wi-Fi, manually choose networks you trust:
- Secure Home Networks: Connect to your home Wi-Fi or other trusted networks.
- Known Public Networks: If you’re at a cafe or library with a known network, select it manually.
- Avoid Open Networks: Refrain from connecting to open networks without proper authentication.
Remember, being cautious about Wi-Fi connections helps protect your data and privacy! 🔒🌐
Remember that public Wi-Fi networks are inherently less secure than your home or corporate networks. By following these precautions, you can minimize the risks and enjoy the convenience of staying connected while on the move. Stay safe out there! 🛡️🔒
Feel free to share these tips with others to help them stay secure when using public Wi-Fi! 😊


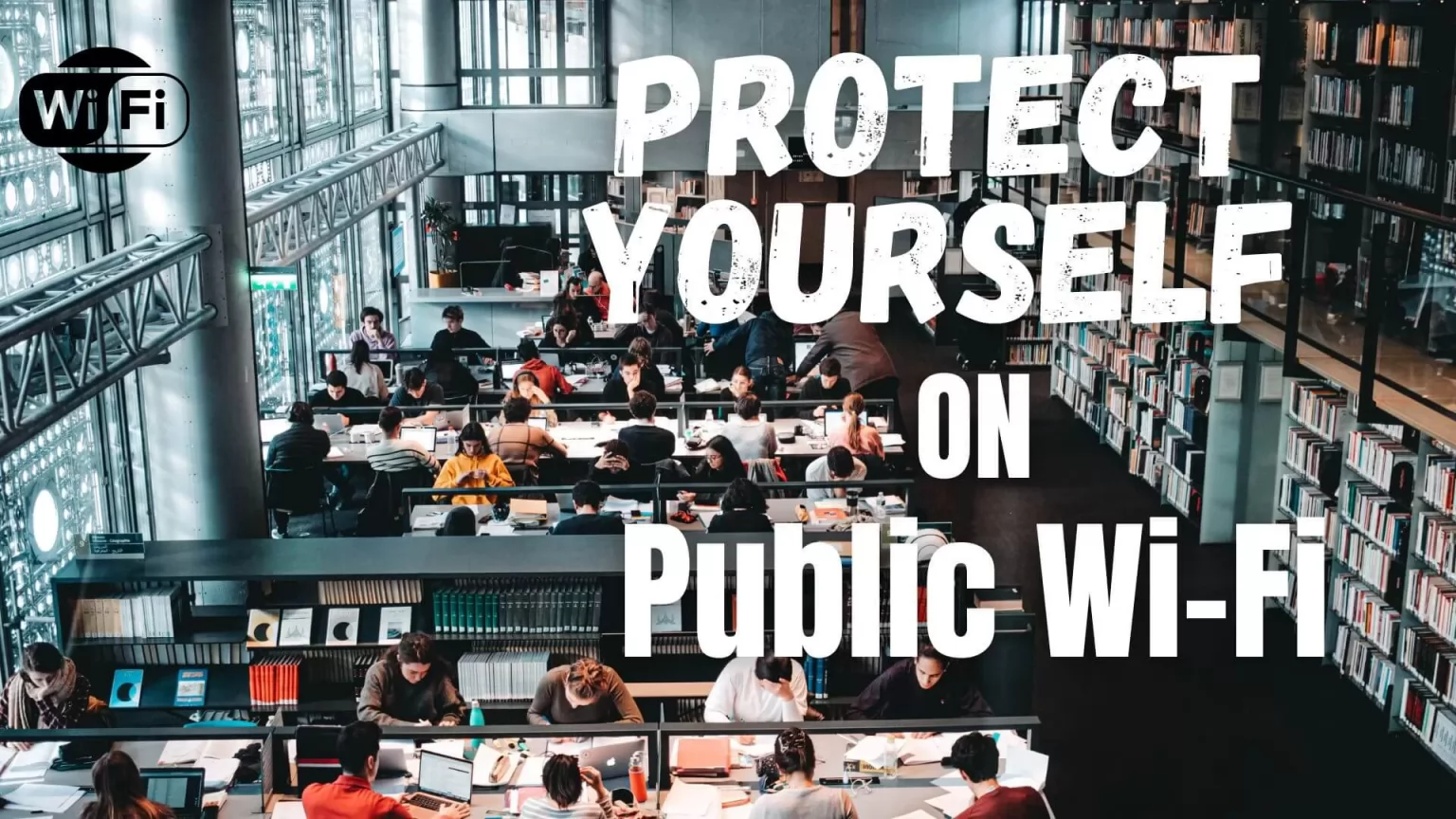
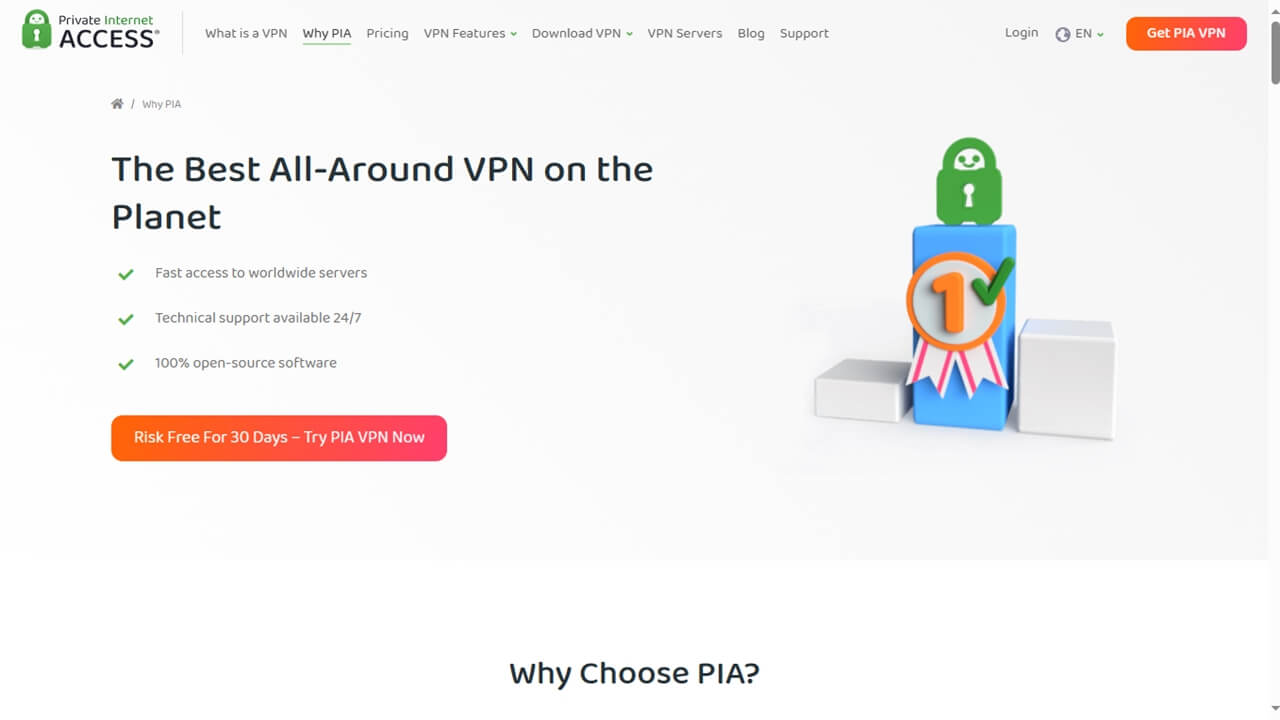
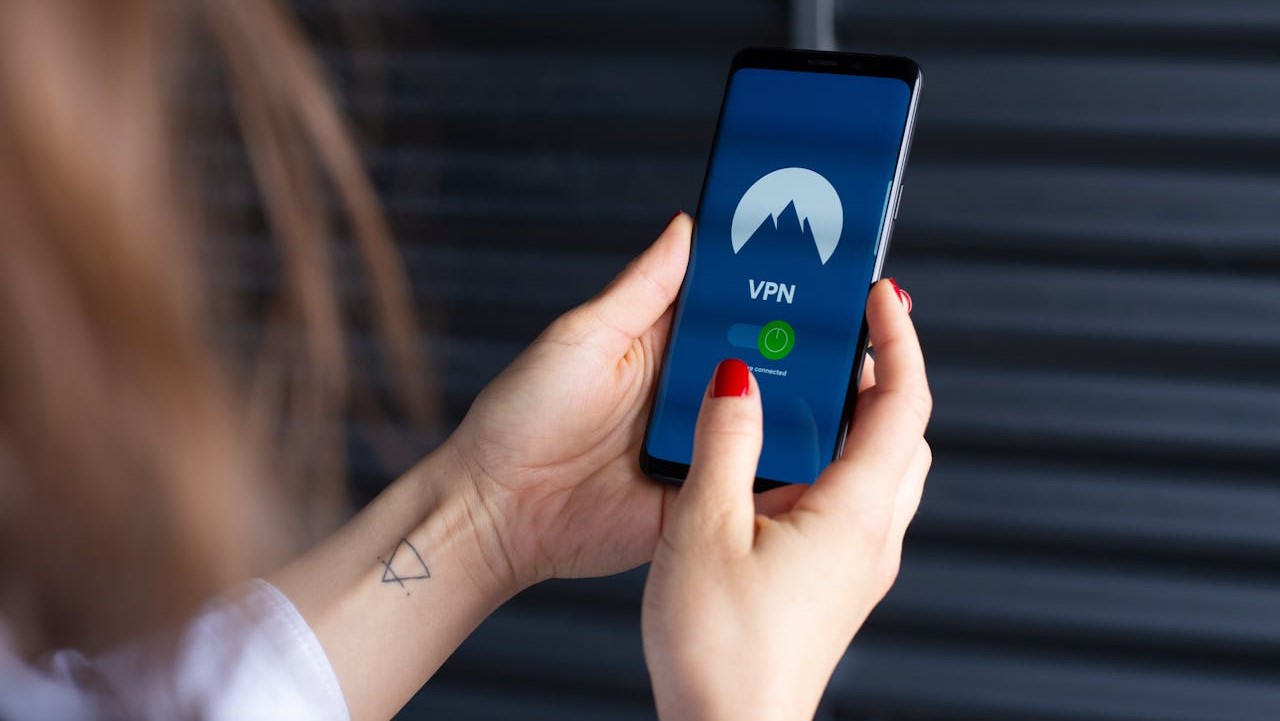


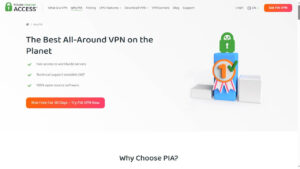













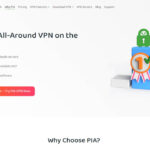



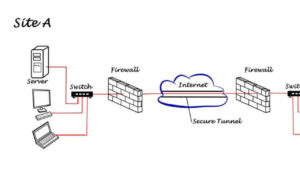
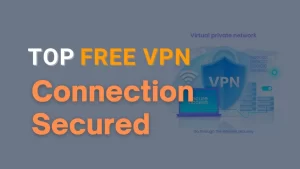
I goot this weeb ssite frdom my uddy whho told me aboyt this
weeb sitye annd noow tyis tim I aam browsing thijs wweb ssite and reading vesry informaative articles here.
What¦s Happening i’m new to this, I stumbled upon this I have discovered It absolutely helpful and it has aided me out loads. I am hoping to contribute & assist other customers like its helped me. Good job.
excellent points altogether, you just gained a new reader. What would you recommend in regards to your post that you made some days ago? Any positive?
zthyc3
I’ve been surfing online more than 3 hours today, yet I never found any interesting article like yours. It is pretty worth enough for me. In my opinion, if all site owners and bloggers made good content as you did, the internet will be a lot more useful than ever before.
I’ve recently started a blog, the information you offer on this site has helped me tremendously. Thanks for all of your time & work. “If you would know strength and patience, welcome the company of trees.” by Hal Borland.
Hello there, just became alert to your blog through Google, and found that it is really informative. I am gonna watch out for brussels. I will appreciate if you continue this in future. Numerous people will be benefited from your writing. Cheers!
I’d need to verify with you here. Which is not one thing I usually do! I get pleasure from studying a post that will make folks think. Additionally, thanks for permitting me to remark!
Would you be serious about exchanging links?
Nearly all of whatever you articulate happens to be astonishingly precise and it makes me ponder why I had not looked at this with this light previously. Your article really did turn the light on for me as far as this issue goes. Nevertheless there is 1 point I am not too comfortable with and while I try to reconcile that with the central theme of the issue, permit me see what the rest of your readers have to point out.Well done.
lswklv
You are my aspiration, I possess few blogs and rarely run out from to post .
I am not really wonderful with English but I line up this rattling leisurely to interpret.
Excellent items from you, man. I’ve bear in mind your stuff prior to and you are just extremely fantastic. I actually like what you’ve received here, really like what you’re stating and the way wherein you say it. You are making it enjoyable and you continue to take care of to keep it wise. I can not wait to learn far more from you. That is really a terrific site.
fantastic post, very informative. I wonder why the other experts of this sector don’t notice this. You should continue your writing. I’m confident, you’ve a huge readers’ base already!
Does your website have a contact page? I’m having problems locating it but, I’d like to shoot you an email.
I’ve got some suggestions for your blog you might be interested in hearing.
Either way, great site and I look forward to seeing it
develop over time.
Way cool! Some extremely valid points! I appreciate you penning this post and also the rest
of the website is very good.